ジーニアルAIの証憑突合の基本的な操作のインポートについて解説します。
インポートが可能な書類には制限があるためご注意ください。
<一連の手順動画>

証憑のインポート手順
ジーニアルAIに証憑のインポート手順は以下の通りです。
- ログイン認証を行う
[Microsoftアカウントでログイン] を選択すると編集機能を利用できます。 ※ご希望の法人様に限り、2025年7月1日以降、[ジーニアルAIアカウントでログイン]の運用を開始いたします。詳細は弊社担当までお問い合わせください。
※ご希望の法人様に限り、2025年7月1日以降、[ジーニアルAIアカウントでログイン]の運用を開始いたします。詳細は弊社担当までお問い合わせください。 - 【初回】ドラッグ&ドロップするか、ファイルやフォルダを選択するか、クリップボードから貼り付け※ 複数のファイルを同時にインポートできます
 ※右側のタスクペイン(作業画面)に[証憑インポート]が表示されない場合には[証憑インポート]が表示されない場合の対処法についてをご確認ください。
※右側のタスクペイン(作業画面)に[証憑インポート]が表示されない場合には[証憑インポート]が表示されない場合の対処法についてをご確認ください。- 【2回目以降】 [≡]から、[証憑インポート]を選択

- 【2回目以降】 [≡]から、[証憑インポート]を選択
- インポートが正常に完了すると、次のステップ画面が表示されます。

※インポートエラーが発生した場合には、インポートできるファイル制限についてをご確認ください。
※その他の理由でエラーが発生した場合には、[ジーニアルAI]リボンの[問い合わせ]よりご連絡ください。エラー画面のスクリーンショットを添付いただければ、回答がスムーズになります。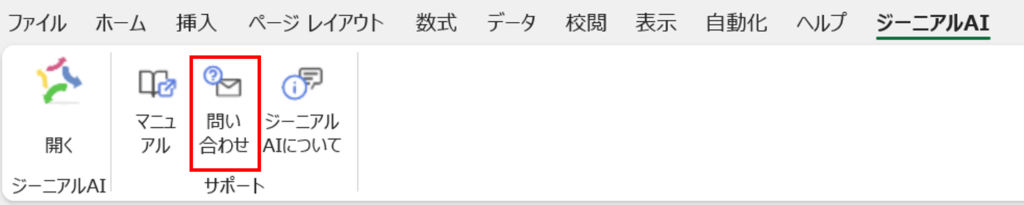
注意事項:罫線がない表や、行幅や列幅が狭い表、罫線と文字の間隔が狭い表などは読み取れないことがあります。
スマートフォンやカメラで撮影した証憑をインポートする際の注意事項
推奨されるカメラの要件を確認する
- 画像センサー: A4 のページで 500 万ピクセル
名刺などの小さなドキュメントを撮影する場合は、小さなセンサーで十分です。 - フラッシュをオフにする機能
- 手動での明るさ (露出)調整
- 手動のピント合わせ
- 手ブレ防止機能
または三脚を使用する機能 • 光学ズーム
上記の要件を満たすスマートフォンについて
- iOS:iPhone7Plus以降に販売されたモデル
- Android OS:各社により要件が混在しているが、近年発売されたフラグシップモデルや直近発売されたミッドレンジモデル
撮影する際のNG行為を確認する
下記画像の様に撮影する際に、撮影環境や撮影技法についての注意する項目がいくつかあります。
NGの特徴にならないように撮影を行いインポートしてください。
撮影する際の注意事項
 OKの特徴:証憑全体が明るい・ピントが合っている
OKの特徴:証憑全体が明るい・ピントが合っている

NGの特徴:全体的に暗い・照明やフラッシュが焚かれて反射している
インポートエラーとなった証憑のみを削除したい場合
[証憑一覧]で[エラーのみ表示]をクリックして、インポートに失敗した証憑のみを 表示した状態で、表示されたすべての証憑を選択して削除してください。
<関連するトラブルシューティング>
この記事は役に立ちましたか?
それは素晴らしい!
フィードバックありがとうございます
お役に立てず申し訳ございません!
フィードバックありがとうございます
フィードバックを送信しました
記事の改善におけるご協力ありがとうございます。