本記事では、ジーニアルAIで書類(PDF、画像)のテーブル情報をエクセルのセルに転記するテーブルクリップの基本操作について記載しています。
このページを閲覧することで、テーブルクリップを実行する手順を知ることができます。
1.特定のテーブルを転記
ジーニアルAIで特定のテーブルを転記する手順は以下の通りです。
- [≡]から、[証憑画像確認]を選択

転記したいテーブルがある証憑を表示して、[
 ] をクリック
] をクリック
[
 ]をクリック
]をクリック 
- 証憑からExcelシートへテーブルが転記されます

- [
 ]ボタンでテーブルクリップモードを解除
]ボタンでテーブルクリップモードを解除 
2.同じ構造のテーブルを一括転記
他のページに存在する同一構造のテーブルを検出し、一括転記します。
- [≡]から、[証憑画像確認]を選択

転記したいテーブルがある証憑を表示して、[
 ] をクリック
] をクリック 
[
 ]をクリック
]をクリック 
転記実行すると、[
 ]が[
]が[ ]に変わります。
]に変わります。
[ ]から[同じ構造のテーブルを一括転記]を選択
]から[同じ構造のテーブルを一括転記]を選択
ワンポイントアドバイス:
列(証憑上の茶色い縦罫線)が想定した通りに抽出されていない場合は、この時点であらかじめ修正しておくと、一括転記時に他のテーブルにもその修正内容を反映させた上で転記することができます。
転記するページの範囲と出力オプションを指定

※ページ番号出力オプション:「すべての行にページ番号を出力する」をONにすると、先頭行だけでなく転記されるすべての行にページ番号を出力することができます([新しいシートに出力する]がONの場合のみ、選択できます)。

複数ページ分の同一構造のテーブルがまとめて転記されます

※同一構造判定について
テーブルの同一構造は テーブル幅や高さを基準に判定されます。しかし、証憑によっては鑑のページがある場合やテーブルの解析結果によって転記したいテーブルが同じ高さとは限りません。
ジーニアルAIでは、ある程度の高さのテーブルを同一構造のものとみなして転記することができますが、それ以上のものがあった場合でも転記するかどうかが選択できるようになっています。
例:
- 1ページ目に「鑑」があり、2ページ目以降が「明細行のみ」の構成の場合

- この場合は以下のように[超過分も転記]を選択することで、同一構造として転記できます。
- この例では、1ページ目のテーブルにて「同じ構造のテーブルを一括転記」を実行する場合、以下のように後続のページのテーブルが基準超過テーブルとして表示されます。

- この例では、1ページ目のテーブルにて「同じ構造のテーブルを一括転記」を実行する場合、以下のように後続のページのテーブルが基準超過テーブルとして表示されます。
「転記対象の確認」画面の表示:
幅が近しく高さが大きく異なるテーブルが存在する場合、転記対象のページ指定画面の後に確認ダイアログが表示され、転記するかどうかを選択できます。
高さが大きく異なるものが存在しない場合はこのダイアログは表示されません。
転記対象は次の2種類から選択できます。
基準内のみ転記:高さが基準を超えたテーブルは除外したまま転記
超過分も転記:高さが基準を超えたテーブルも含めて転記

3.複数ページのテーブルをまとめて転記する手順
ジーニアルAIで複数ページのテーブルをまとめて転記する手順は以下の通りです。
- 転記したいテーブルがある証憑ファイルを表示して、[
 ] をクリック
] をクリック 
- [
 ] をクリック
] をクリック
- 転記するページの範囲を指定

- 新しいシートにテーブルが転記されます

4.手動でテーブルを作成して転記する手順
AIによってテーブルとして認識されなかった場合でも、以下の手順で手動追加できます。
- 転記したいテーブルがある証憑ファイルを表示して、[
 ] をクリック
] をクリック
- [
 ] をクリック
] をクリック
- 必要な範囲をドラッグで選択すると、選択したテキストがセルに転記されます。
 ※手動で作成したテーブルは一括転記の対象外です。
※手動で作成したテーブルは一括転記の対象外です。
同じレイアウトでの一括転記ボタンも表示されません。
5.テーブルのレイアウトを編集する手順
5.1 罫線の編集
罫線を追加したり、罫線を移動する手順は以下の通りです。
- 必要に応じて[+]で列を追加したり、列や行の罫線をドラッグ操作することによりテーブルのレイアウトを編集する
※ 隣の罫線に重ねることで罫線を削除することができます。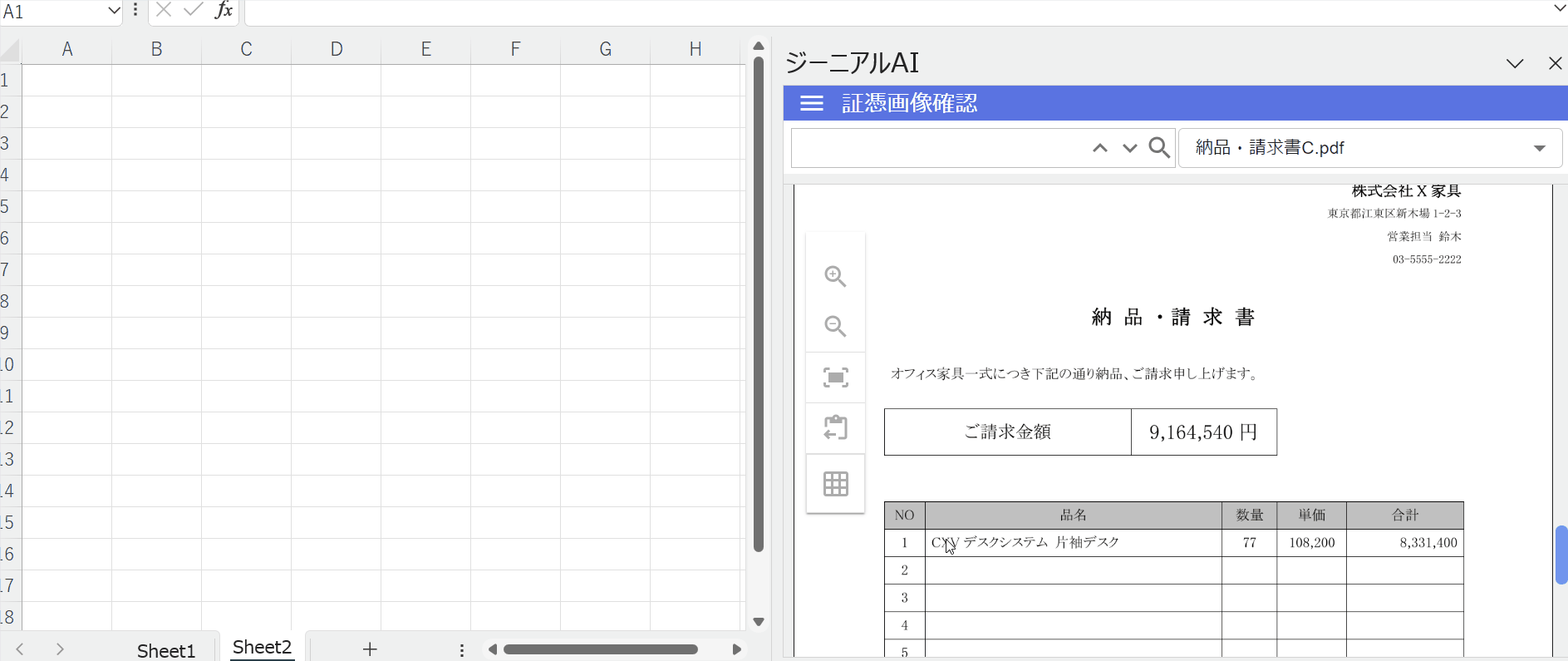 ※まとめて転記した他のテーブルに修正を反映する場合は、[
※まとめて転記した他のテーブルに修正を反映する場合は、[ ]から[他のテーブルに修正を反映]を選択
]から[他のテーブルに修正を反映]を選択
※列の修正のみ反映されます
※注意事項
以下のような表は正しく読み取れない場合があります。
罫線が存在しない表
行幅や列幅が極端に狭い表
罫線と文字の間隔が狭い表
5.2 リサイズ機能
書類をテーブルとして読み込む際、左端・右端の列や上下の行が正しく認識されない場合があります。その場合は、転記後に「リサイズ機能」を利用して列や行を調整してください。

- テーブルを転記後に、[
 ] をクリック
] をクリック
- [
 ] をクリックし、リサイズモードを有効化
] をクリックし、リサイズモードを有効化
- 調整したい列・行の[
 ] をドラッグして、テーブル範囲を伸ばしたり縮めたりします。
] をドラッグして、テーブル範囲を伸ばしたり縮めたりします。 可能な操作:
可能な操作:列の伸縮
行の伸縮

- 最後にレイアウトを確認・調整して完了です。

5.3 レイアウトリセット機能
編集を繰り返して元に戻せなくなった場合は、レイアウトをリセットできます。
- [
 ]から[リセット]を選択
]から[リセット]を選択
- リセットを選択すると確認メッセージが表示されますので、[リセット]を押して実行してください。
インポート時のレイアウト状態に戻ります。
リセット後の状態はシートにも反映されます。
5.4 セルとの関連を解除
- [
 ]から[✖ セルとの関連を解除]を選択
]から[✖ セルとの関連を解除]を選択
※ セルのデータは保持されたまま、相互参照が解除されます。
この記事は役に立ちましたか?
それは素晴らしい!
フィードバックありがとうございます
お役に立てず申し訳ございません!
フィードバックありがとうございます
フィードバックを送信しました
記事の改善におけるご協力ありがとうございます。