特定のPDFをインポートした際に「PDF保護エラー」「パスワード保護PDFの解除」「インポートエラー」などの問題が発生した場合の対処方法をご案内します。
PDF保護のかかっているファイルをインポートするとで以下のエラー【インポートできませんでした インポート可能なファイルがありません。保護されているファイルです。設定を確認してください。】が表示されます。

本記事を閲覧することで、PDF保護のエラーメッセージが表示された際の解決方法を知ることができます。
PDF保護のエラーメッセージが表示された場合の対処方法
証憑をインポートした際にPDF保護に関するエラーメッセージが表示された場合の対処法は以下の通りです。
Adobe Acrobatがパソコンにインストールされている場合の対処方法
- Adobe Acrobatを開く
- Acrobatの[ファイル]の[印刷]をクリック
※PDFを新しいPDFファイルに印刷します。 - ドロップダウンメニューから[Microsoft Print to PDF]または[Adobe PDF]を選択し[印刷]をクリック
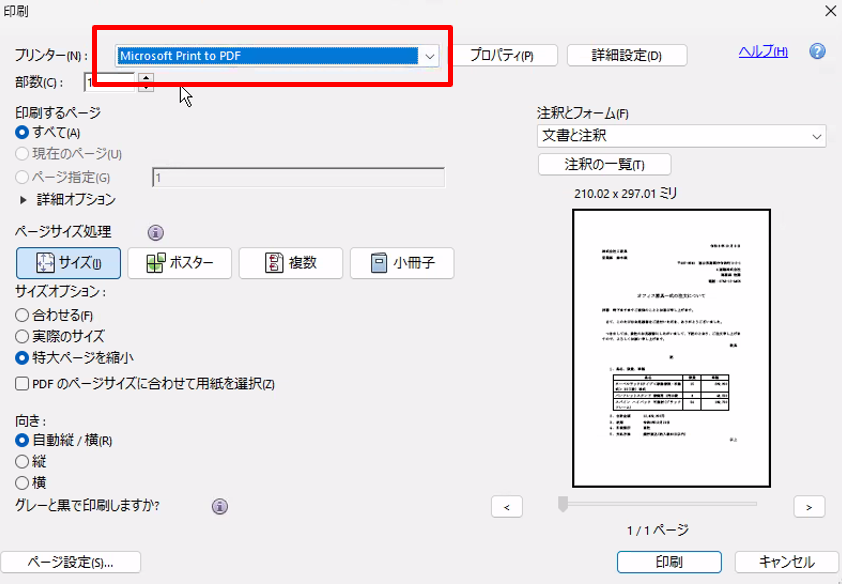
- 印刷をクリック後、エクスプローラーが立ち上がります。ファイル名をつけて[保存]することでパスワード保護が解除された状態でPDFとしてローカルファイルに保存することができます。
- パスワード保護が解除された状態のPDFをジーニアルAIへインポートを行うことができます。
Microsoft Edgeがパソコンにインストールされている場合の対処方法
- エクスプローラーからパスワード保護されているPDFを右クリックして、[プログラムから開く]にカーソルを合わせます。Microsoft Edgeを選択します。

- Microsoft Edgeが立ち上がり、PDFが表示されます。[印刷]あるいは印刷のアイコンをクリックして、プリンターのプルダウンから[Microsoft Print to PDF]を選び、[印刷]をクリックします。
- エクスプローラーが立ち上がります。ファイル名をつけて[保存]することでパスワード保護が解除された状態でPDFとしてローカルファイルに保存することができます。
- パスワード保護が解除された状態のPDFをジーニアルAIへインポートを行うことができます。
<関連するトラブルシューティング>
この記事は役に立ちましたか?
それは素晴らしい!
フィードバックありがとうございます
お役に立てず申し訳ございません!
フィードバックありがとうございます
フィードバックを送信しました
記事の改善におけるご協力ありがとうございます。