ジーニアルAIを起動しても、[証憑インポート]や[作業を開始する]が表示されない場合があります。

ジーニアルAIを起動しても、[証憑インポート] や [作業を開始する] が表示されない場合は、以下の手順をご確認ください。
- 解決方法1:Microsoftアカウントの再ログイン
- 解決方法2:ジーニアルAIの再読み込み
- 解決方法3:アドインのキャッシュを消去
- 解決方法4:契約未締結の場合には、利用契約を締結する
- 問題が解決されない場合
解決方法1:Microsoftアカウントの再ログイン
ジーニアルAIで【Officeにサインインしているアカウントを確認してください】のエラーが表示された場合には、再ログインをお試しください。
- Excel画面の右上のアカウント名から[サインアウト]をクリック


- 同じボタンよりサインイン
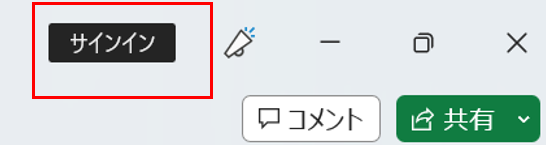
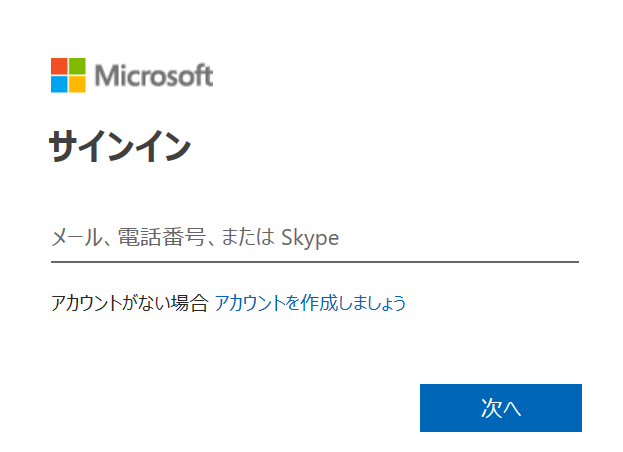
- Officeアドイン画面を開く(Excelのバージョンによりボタン配置が異なります)
A.[ 挿入]リボンの[ 個人用アドイン]ボタンをクリック
B.リボンの[ホーム]から[アドイン]をクリックし、[アドインを取得]をクリック 
- [個人用アドイン]タブから[ 更新]を選択

- アドインが更新されます

解決方法2:ジーニアルAIの再読み込み
Microsoftアカウントの再ログインで解決されない場合には、ジーニアルAIの「再読み込み」をお試しください。
- ジーニアルAIのタスクペイン(作業画面)の右上部の[<]をクリック
- [再読み込み]をクリック
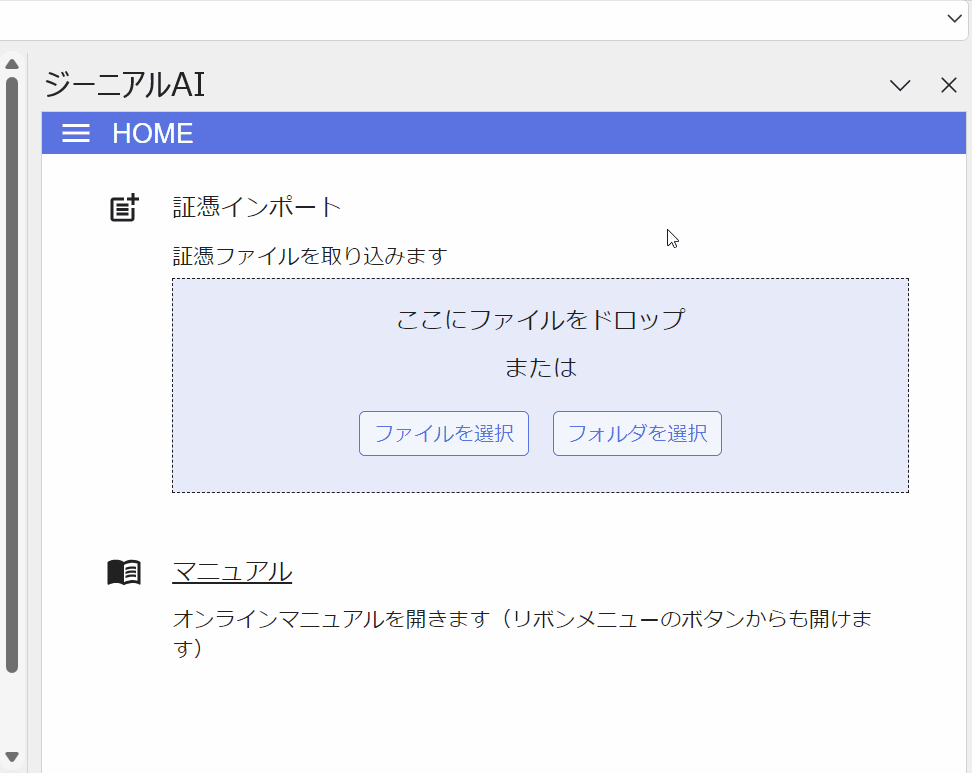
解決方法3:アドインのキャッシュを消去
- Excelの[ファイル]-[オプション]-[トランストセンター]より[トランストセンターの設定]をクリック
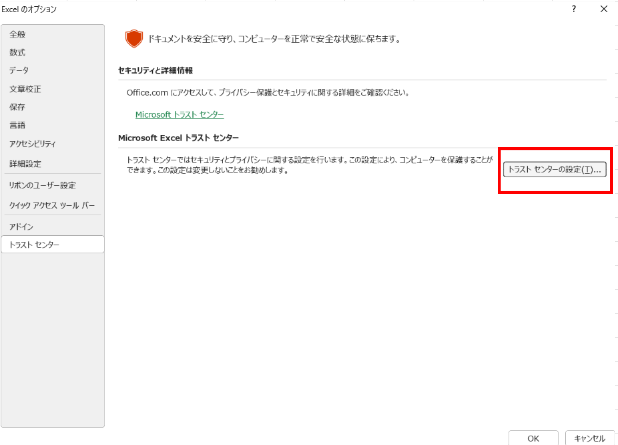
- [信頼できるアドインカタログ]より[次回(N)Officeを起動するときに、以前に起動したすべてのWebアドインキャッシュをクリアします]に✓を入れて[OK]
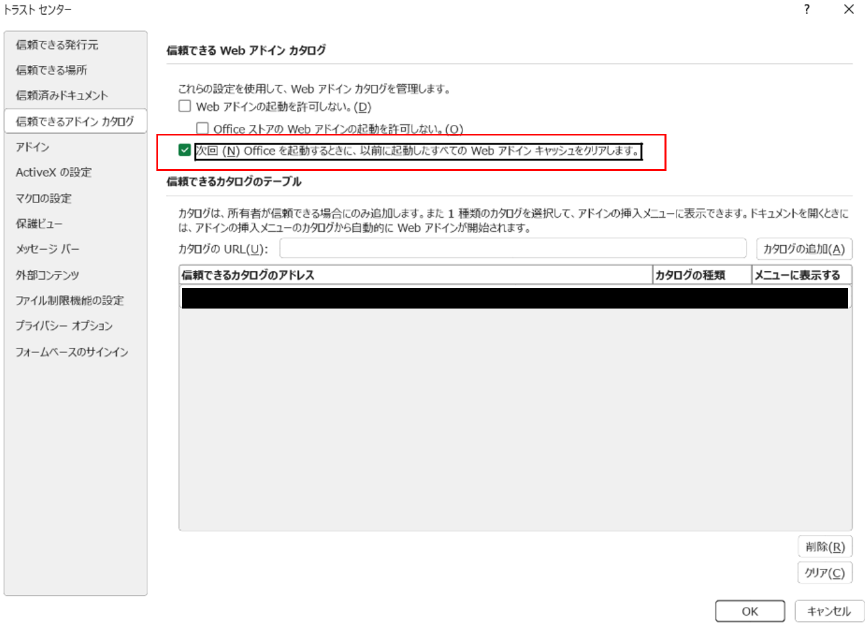
- Excelファイルを開き直す
解決方法4:利用契約を締結する
ジーニアルAIをご利用する場合には、契約締結が必要です。
無料でのご利用の場合には、ビューモードとなり、[証憑インポート]と[証憑突合]がご利用できません。
興味がある方はお問い合わせフォームよりご連絡ください。
問題が解決されない場合
解決方法をご覧になっても問題が解決されない場合には、[ジーニアルAI]リボンの[お問い合わせフォーム]よりご連絡ください。
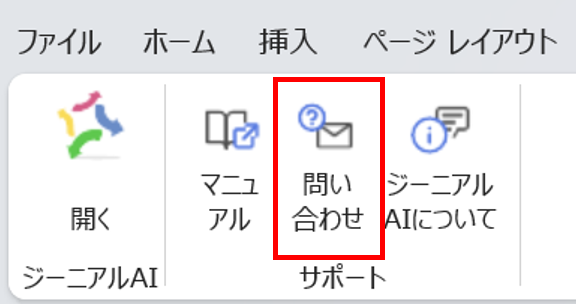
<関連するトラブルシューティング>
この記事は役に立ちましたか?
それは素晴らしい!
フィードバックありがとうございます
お役に立てず申し訳ございません!
フィードバックありがとうございます
フィードバックを送信しました
記事の改善におけるご協力ありがとうございます。